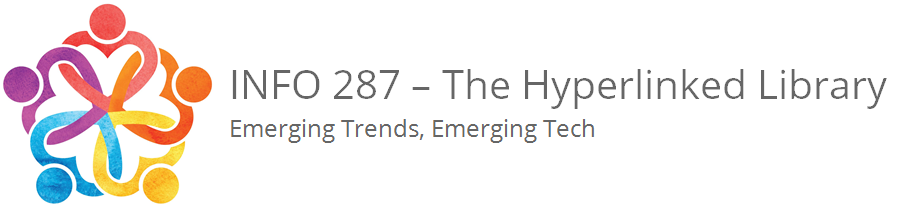➡️ ➡️ ➡️ Two-Factor AuthenticationTwo-Factor Authentication iSchool now requires each student to enable Two-Factor Authentication (or “2FA”) for their WordPress account on this site. You have 30 days to do so, otherwise your account will be automatically locked out. We strongly recommend that you do not wait and instead enable 2FA as soon as possible using the instructions provided here: https://ischool.sjsu.edu/wordfence